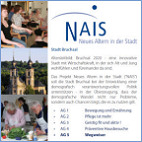|
Das Speichern von ganzen Spielfilmen ist möglich geworden, seitdem die Festplatten immer größer geworden sind und mobile externe Festplatten inzwischen nicht mehr unerschwinglich sind. Über die rechtlichen Aspekte des Speicherns habe ich kürzlich berichtet. Kurz gesagt: Halten Sie sich von dubiosen Seiten fern. Wenn Ihnen das Speichern von aktuellen Spielfilmen für lau angeboten wird, ist dies bestimmt illegal. Falls Sie solche Filme nicht nur streamen, sondern gar speichern und weiter geben, landen Sie früher oder später vor dem Kadi.
Bei YouTube gibt es eine Unmenge von Spielfilmen, die Sie kostenlos anschauen können; dies nennt man Streamen. Die Filme sind in der Regel einige Jahrzehnte alt. Manchmal stolpert man bei YouTube über kostenlose Angebote von neuen Spielfilmen - auch hier ist Vorsicht angebracht. Denn oft wird man per Link auf andere Seiten gelockt, die keineswegs zu empfehlen sind.
Man kann allerdings nicht sicher sein, dass die quasi “legalen” Spielfilme auf YouTube dort “ewig” zu sehen sind. Der Film “Waterloo” war beispielsweise viele Jahre zu sehen. Plötzlich ist er fort; es gibt ihn allerdings gestückelt in sieben Teilen zu sehen. Die Gründe für den Rückzug können mannigfaltig sein und sollen hier nicht besprochen werden. In solchen Fällen mag das Speichern von Spielfilmen sinnvoll sein (während ansonsten das Streamen das bessere Mittel sein sollte).
Das Speichern von Filmen geht prinzipiell mit allen Browsern (Microsoft Internet Explorer, Google Chrome, Mozilla Firefox usw.). Allerdings: Der gewohnte Rechtsklick und speichern unter... geht bei Filmen nicht. Man braucht dafür kleine kostenlose Hilfsprogramme. Am wenigsten Umstände macht Firefox, dort heißen die Hilfsprogramme “Add-On”. Nachfolgend wird die Vorgehensweise am Beispiel von Firefox erklärt.
Als Erstes sorgen Sie dafür, dass Sie die aktuelle Firefox-Version auf Ihrem Rechner haben. Gehen Sie auf Hilfe > Über Firefox. Dort können Sie Firefox aktualisieren, falls er veraltet sein sollte. Öffnen Sie Firefox > Klicken Sie rechts oben auf die drei Striche > Sie landen auf Add-ons suchen. Geben Sie oben rechts in die Suchmaske ein: DownloadHelper > klicken Sie auf die Lupe > es werden mehrere Add-ons angezeigt > klicken Sie auf DownloadHelper > damit laden Sie das Add-on auf Ihren Rechner. Sie finden Downloadhelper nun unter “Meine Add-ons”.
Ihre Add-ons können Sie verwalten: Drei Striche > Add-ons > Erweiterungen > bei jedem Ihrer Add-ons finden Sie weitere Details und die Möglichkeiten des Deaktivierens oder Löschens.
Wenn Sie den Downloadhelper auf Firefox installiert haben, finden Sie oben rechts im Browser ein kleines Icon mit drei Kreisen. Im Normalfall sind die Kreise grau. - Gehen Sie zu Youtube.com. Geben Sie in die Suchmaske Ihren Suchbegriff ein, z. B. heute show. Klicken Sie auf den gewünschte Clip, der nun geladen wird. Nach einigen Sekunden beginnen die drei kleinen Kreise zu rotieren und sie werden farbig. Klicken Sie auf das kleine Dreieck rechts daneben. Es öffnet sich ein Untermenü mit in diesem Beispiel vier verschiedenen Dateinamen. Klicken Sie beispielsweise auf die Datei mit der Endung .mp4. Es öffnet sich ein Untermenü, in dem Sie den Speicherort festlegen können. Dort können Sie auch den Namen ändern.
Kleiner Tipp: Falls Sie den Videoclip aufgerufen haben, die drei Kreise jedoch nicht farbig werden, machen Sie einen Reload der Seite. Mit einem Klick auf den runden Kreis rechts neben der Adresszeile (URL) laden Sie die Seite neu. Nun müsste der DownloadHelper aktiv werden.
Zum Abspielen des gespeicherten Films öffnen Sie Datei per Doppelklick, oder mit Rechtsklick > Öffnen mit. Kleiner Tipp: Mit dem bekannten kostenlosen VLC Media Player können Sie fast alle Filmformate abspielen. Nun können Sie den Film anschauen auch wenn Sie offline sind, oder der Film gar bei YouTube gar nicht mehr vorhanden ist.
|