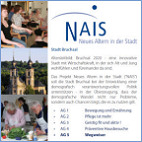|
Wie immer spielt man am besten mit dem Programm, indem man ein x-beliebiges Foto öffnet und seine Bearbeitungskünste ausprobiert - dachte ich. Bei mir gibt es immer zwei Standard-Schritte, mit denen ich die Bildbearbeitung beginne: Auschnitt machen und Bild gerade richten. Oh je! Beides war nicht zu finden!
Das Zuschneiden versteckt sich hier: Klicken Sie im Untermenü Tools auf Rechteckige Maske und ziehen Sie im Bild eine Markierung, wie der Zuschnitt erfolgen soll. Dann bitte Bild > auf Markierung zuschneiden. Falls nicht OK bitte mit Pfeil zurück rückgängig machen. Leider habe ich noch nicht gefunden, wo man das Format der Markierung einstellen kann. In der Regel mache ich Bildausschnitte nicht frei, sondern folge dem Format (dem Längen- Breiten-Verhältnis) des ursprünglichen Bildes.
Das Ausrichten geht so: Ebenen > Rotationszoom... Bei “Winkel” können Sie den Wert rauf und runter fahren. Auch nicht sehr komfortabel. Kein Vergleich zu Picasa.
Helligkeit und Kontrast können Sie hier verstellen: Korrekturen > Helligkeit/Kontrast...
Bildbereiche heller machen: Während Sie mit Helligkeit und Kontrast das ganze Bild heller machen, können Sie an dieser Stelle dunkle Bereiche lokal aufhellen (ohne z.B. den Himmel, der bereits hell genug ist, ebenfalls aufzuhellen. Korrekturen > Kurven. Im Untermenü Kurven erscheint Leuchtdichte. Um nun die dunklen Bereiche aufzuhellen, setzen Sie mit der Maustaste unten links einen Punkt links der Geraden und ziehen auf diese Weise die anfangs gerade Linie zu diesem Punkt. Weil sich gleichzeitig die hellen Bereiche im Foto ebenfalls aufgehellt haben, setzen Sie oben rechts der Geraden einen Punkt und ziehen damit die Linie dort hin. Sie haben nun eine leicht geschwungene S-förmige Kurve vor sich. Wenn Sie zufrieden sind, klicken Sie auf OK und speichern das Ergebnis unter einem neuen Namen - oder Sie fahren mit der Bearbeitung fort.
Bildbereiche dunkler machen: Hier gehen Sie umgekehrt vor, indem Sie die Kurve anders herum festlegen. Diese beiden Funktionen scheinen mir sehr gelungen, um zu dunkle und zu hellen Bildbereiche individuell zu korrigieren.
Farbstich entfernen: Je nach der herrschenden Lichtquelle kann das Foto einen meist nicht gewollten Farbstich aufweisen, den Sie so korrigieren: Korrekturen > Farbton/Sättigung... Mit Farbton können Sie die Farbe wärmer oder kälter mache, mit Sättigung erzeugen Sie satte oder schwächere Farben. Die Helligkeit ist hier weniger sinnvoll.
Rauschen reduzieren: Bei schlechten Lichtverhältnissen und hohen ISO-Werten bekommen Sie verrauschte Fotos - besonders bei billigen Pocketkameras mit kleinen Bildsensoren. Diese Kameras sind bei gutem Wetter jedoch oft völlig OK. Falls Ihr Foto falschfarbige Pixel aufweist gehen Sie so vor: Effekte > Rauschen > Rauschen reduzieren... Nun müssen Sie Radius und Stärke variieren, bis das Ergebnis stimmt. Wählen Sie den Radius nicht zu groß, damit das Bild hinterher nicht glattgebügelt ausschaut.
Ungewollte Bildteile entfernen: Hier verwenden Sie den Klonen-Bildstempel. Sie müssen sich das so vorstellen, dass Sie zunächst einen Bildbereich kopieren, den Sie an die Stelle des Fehlers hinzufügen wollen. Als erstes vergrößern Sie die Stelle, die Sie bearbeiten wollen: Ansicht > Vergrößern, oder über die Lupe mit dem Pluszeichen. Dann Dropdown-Menü Tools > Klicken Sie auf den Klonen-Stempel. Oben erscheint das Menü Pinselstärke. Stellen Sie eine Zahl ein, beispielsweise 50. Der Cursor wird zu einem Kreis mit einem +. Suchen Sie sich die Stelle, die Sie kopieren wollen, um den Fehler anschließend damit zu überdecken. Drücken Sie die Strg-Taste und klicken Sie darauf. Lassen Sie die Strg-Taste los und gehen Sie zu der Stelle, die Sie überdecken wollen. Klicken Sie darauf. Die Stelle wird überschrieben. Vielleicht ist 50 zu groß, versuchen Sie kleinen Zahlen. Sie können auch das Antialiasing deaktivieren; das hilft aber in der Regel nicht.
Rote Augen entfernen: Markieren Sie das rote Auge zunächst mit Tools > Maske > Elliptische Maske > Effekte > Foto > Rote Augen entfernen... Hier müssen Sie probieren. Hinweis: Wurde nicht getestet.
Bild schärfen: Ganz zum Schluss, wenn die Bildbearbeitung quasi bereits abgeschlossen ist, kann man das Bild noch schärfen. Effekte > Foto > Verschärfen. Sie können hier bis max. 20 gehen, und dies scheint mir nicht einmal übertrieben. Übermäßig geschärfte Fotos wirken allerdings unnatürlich.
Weitere Effekte? Selbst probieren! Und niemals vergessen: das Originalfoto wird nicht angerührt. Es bleibt, wie es ist. Das bearbeitete Foto wird unter neuem Namen gespeichert.
|