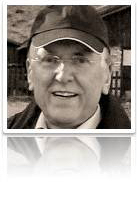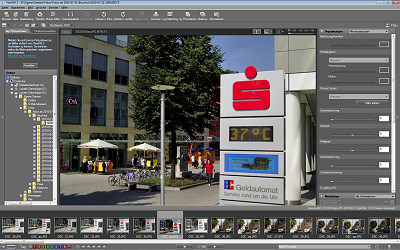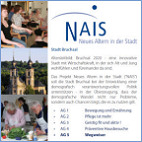|
|
|
||||||||||||||||||||||||||||
|
|
|||||||||||||||||||||||||||||||||||||||||||||||||||
Nikon ViewNX 2 - und Sie holen mehr aus Ihren Bildern heraus |
|
Es gibt neben den kostenpflichtigen Bildbearbeitungsprogrammen wie Photoshop oder Paint Shop Pro zahlreiche Programme, für die Sie keinen Pfennig bezahlen müssen. Für viele grundlegende Zwecke ist die kostenlose Software durchaus ausreichend, z.B. Microsoft Office Picture Manager (Bestandteil von Microsoft Office 2003 und 2007), Picasa (kostenlos downloaden), Irfan View (kostenlos downloaden) und Gimp (kostenloas downloaden). Mehr zu diesem Thema |
|
Seit wenigen Wochen gibt es von Nikon die neue Version der Bildbearbeitungssoftware ViewNX 2 (gesprochen: “Wju”) die Sie kostenlos aus dem Internet herunterladen können. Dieses Programm besitzt einige Eigenheiten, die man kennen muss. An die eigentliche Bildbearbeitung gewöhnt man sich schnell. Mit den Schiebereglern am rechten Rand lassen sich die Eigenschaften leicht verändern, und das Resultat sieht man sofort in der Bildmitte. Ich habe dieses Programm nun einige Wochen getestet und kann es empfehlen, zumal es auch für die Bearbeitung von RAW-Daten geeignet ist (dazu später mehr). Nachfolgend finden Sie eine Schritt-für-Schritt-Anleitung (“Malen nach Zahlen). |
Kostenloser Download | Wie geht’s? |
|
Sie können das Programm direkt von Nikon bzw. Nikonimglib (deutsche Seite) kostenlos herunterladen. Obwohl diese Seite bereits deutsch angezeigt wird, klicken Sie auf “Sprache und Region auswählen”. Deutsch ist voreingestellt. Klicken Sie auf “Europa” und dann noch einmal auf “Deutsch”. Sie kommen wieder auf die Ausgangsseite. Hier finden Sie weitere Hinweise zum Installationsvorgang. Hier steht auch, dass die Software für Nikon-Kameras geeignet ist. Aber mit z. B. Sony-Kameras geht es auch. Ich schätze, es geht mehr oder weniger mit allen Kameras. (Allerdings nicht bei RAW-Bildern). Wenn Sie die übliche Windows Betriebssoftware besitzen (das ist der Normalfall) und die Bedingungen zum Herunterladen akzeptieren können, dann klicken Sie auf “Windows - Ich bin einverstanden - Herunterladen beginnen”. Als nächstes müssen Sie die Frage beantworten, ob Sie die Datei speichern oder sofort ausführen wollen. Nach dem Klick auf Speichern erscheint ein neues Fenster, in dem Sie einen neuen Ordner im Programm-Ordner anlegen. Dort wird die exe-Datei gespeichert (68MB, es kann ein paar Minuten dauern). Fällt Ihnen etwas auf? Nikon will von Ihnen nichts wissen. Es werden keinerlei persönliche Daten abgefragt. Sehr sympatisch! Im Fenster “Download beendet” klicken Sie auf “Ausführen”. Vista fragt, ob Sie diese Software tatsächlich ausführen wollen. Ausführen! Vista (Benutzerkontensteuerung) fragt, ob das Programm fortgesetzt werden soll. Fortsetzen! InstallShield Wizard sagt Willkommen. Weiter! Softwarelizenzvertrag. Klicken Sie “Ich akzeptiere...” (falls nicht, sind Sie draußen). Weiter! Info-Datei Vielen Dank... mit den neuesten technischen Informationen (nur lesen, falls Sie Experte sind). Weiter! Zielpfad wählen. Ordner auswählen, in dem die Dateien installiert werden sollen. Sie können entweder den Pfad nehmen, wie er angezeigt wird (Empfehlung), oder Sie Ändern... Weiter! Bereit zur Installation. (Hier können Sie falls nötig noch einmal zurück gehen). Falls OK: Installieren! (Der Wizard installiert das Programm; mehrere kleine Fenster kommen und gehen, kann 5min dauern). Bitte warten. ViewNX 2 Setup abgeschlossen. Fertig stellen! Fertig! Auf dem Desktop finden Sie nun das seltsame ViewNX 2-Icon. Dies ist die Verknüpfung zum Programm. Mit Doppelklick können Sie starten. |
|
ViewNX 2 starten | Erste Schritte der Bildbearbeitung |
|
|
Nach dem Doppelklick öffnet sich das Programm. Vergrößern Sie es auf Bildschirmgröße. Machen Sie sich mit der Arbeitsfläche vertraut. Am linken Rand sehen Sie Ihre Ordnerstruktur. Mit einem Klick auf das kleine Dreieck ganz links können Sie die Ordnerstruktur ein- und ausklappen. Weiter oben, auch ganz links, unter Datei und Browser können Sie die Ansicht verändern. Empfehlung: “Viewer”. Dann sehen Sie in der Mitte das ausgewählte Bild in groß und darunter quasi eine Filmleiste mit Vorschaubildern. In derselben Zeile, etwas weiter rechts, finden Sie “Sortieren ABC”. Hier können Sie die Sortierreihenfolge ändern. Sortieren ABC sortiert nach Namen, alternativ z. B. Aufnahmedatum. Ganz unten in der Fußleiste sehen Sie in der Mitte die Bildnummer, z. B. 5/88. Mit Pfeiltaste vor oder zurück können Sie navigieren. Wenn Sie ein Bild gefunden haben, das Sie bearbeiten wollen, klicken Sie am besten die linke Leiste mit dem kleinen Dreieck am Rand weg, um Platz zu gewinnen. Die Spalte am rechten Rand enthält die zwei Kapitel “Anpassungen” - hier wird gearbeitet - und Metadaten - hier finden Sie Dutzende von Bildinformationen, die sog. Exif-Daten, die beim Fotografieren automatisch mit jedem einzelnen Bild gespeichert werden. Schließen Sie “Metadaten” durch einen Klick auf das davor stehende kleine Dreieck. Die “Anpassungen” werden sichtbar. Nun können Sie Ihr Foto bearbeiten, zunächst nur Scharfzeichnung, Kontrast, Helligkeit. Das geht ganz einfach, indem Sie den Schieberegler mit der Maus fassen und schieben. Wenn Ihnen das zu fummelig ist, können Sie rechts vom Schieber einen Zahlenwert eintippen. Sind Ihnen diese drei Eigenschaftsveränderungen zu wenig? Schauen Sie nach oben. Dort ist hinter “Anpassung” ein kleines Fenster. Voreingestellt ist “Schnellanpassung”. Verändern Sie auf “Alle Anpassungen”. Nun sind weitere Schieber sichtbar: Lichterzeichnung (hier können Sie z. B. den überbelichteten weiß-grauen Himmel zurücknehmen, so dass Wolken und blauer Himmel zu sehen sind (allerdings nur in geringem Umfang), Schattenzeichnung (dies ist der wichtigste Schieber von allen). Sie können Schattenpartien des Bildes aufhellen, ohne dass die anderen Bereiche verändert werden. D-Lighting HS (eine andere Möglichkeit des Aufhellens, oft besser als Helligkeit). Farbverstärkung (Personen oder Natur, vorsichtig verwenden, damit die Farben nicht unnatürlich wirken). Beschneiden (entweder frei, oder entsprechend verschiedener Seitenverhältnisse). Sobald Sie auf “Start” klicken, können Sie den Bildausschnitt verändern. Doppelklick ins Bild vollzieht den Schnitt. Ausrichten (um das Bild gerade auszurichten). Korrektur roter Augen (mit Klick auf “ein” verschwinden die roten Augen). Wenn Sie mit dem Resultat zufrieden sind, können Sie es entweder “speichern unter”, in einem von Ihnen festgelegten Ordner, oder Sie “speichern”. In diesem Fall geht das korrigierte Bild in den Ordner, in dem das Original ursprünglich enthalten war. Gleichzeitig wird das ursprüngliche Original in einem Unterordner “Originals” abgelegt, der vom System automatisch angelegt wird. So kann man immer noch auf die Originaldatei zurückgreifen. Klasse! Wenn Sie die Bildgröße im mittleren Arbeitsbereich verändern wollen, klicken Sie oben rechts auf “ändert die Bildgröße” (nur die Ansicht, nicht die Datei). Wenn Sie vor dem Speichern Ihre Korrekturen verwerfen wollen, klicken Sie unten rechts auf “Zurücksetzen”. Sie finden den sog. Pfad zu Ihrem Foto ganz oben am Rand. Den Dateinamen finden Sie am oberen Rand der Arbeitsfläche. |
|
Arbeiten mit RAW-Daten |
|
|
Sie haben vielleicht schon einmal gehört, dass Ihre Digitalkamera die Fotos im JPG-Format speichert. Dies hat viele Vorteile, weil dadurch die Dateigröße relativ klein gehalten wird. Der Nachteil dabei ist, dass mit JPG viele Dateiinformationen verloren gehen. Im Profibereich wird deshalb oft nicht mit .JPG-Daten gearbeitet. Anders steht es um die sog. RAW-Dateien. Hier werden die Fotos verlustfrei gespeichert. Oft sind die RAW-Dateien doppelt so groß wie JPG-Dateien. Der Vorteil besteht nun darin, dass RAW-Fotos im Nachhinein besser bearbeitet werden können: Sie können mit der Belichtungskorrektur das Foto am Computer quasi unterbelichten oder überbelichten. Mit dem Weißabgleich können Sie etwa den Gelbstich einer künstlichen Beleuchtung entfernen. Auf Fotos hat man diese “Farbverzeichnungen” nicht gern, obwohl sie eigentlich der Wirklichkeit entsprechen (das hat etwas damit zu tun, wie unser Auge und das Gehirn Farbstiche automatisch korrigieren). Falls Ihre Kamera RAW fotografieren kann (das ist nur bei den teureren der Fall) könnte man wie folgt vorgehen: Sie lösen einmal aus, und die Kamera legt zwei Dateien an: einmal JPG und zugleich RAW (JPG ist allerdings nicht erforderlich, reine Geschmackssache). Am Computer rufen Sie in ViewNX 2 das RAW-Bild auf, machen die gewünschten Korrekturen, speichern das Bild im RAW-Format und klicken dann oben rechts auf “Konvertieren”. Nun wird aus dem korrigierten RAW-Bild ein JPG-Bild, welches Sie speichern. Beim Vergleich werden Sie sehen, die RAW aufgenommenen Fotos sind etwas besser, besonders in den Schattenpartien besser gezeichnet, als die JPG-Bilder. Diese Korrekturen sind zwar zeitaufwändig, aber im Übrigen völlig legitim. Digitalkameras haben aufgrund ihrer Bauart Probleme mit einem hohen Dynamikumfang: Schattenpartien sind im Bild zu dunkel, und helle Bereiche sind zu hell - immer verglichen mit dem, was das menschliche Auge sieht. Analoge Kameras haben dieses Problem auch, jedoch in geringerem Maße. ViewNX 2 ist ein kostenloses Programm, mit dem Sie RAW-Dateien bearbeiten können. Viele andere kostenlose Bildbearbeitungsprogramme können mit RAW-Daten nichts anfangen. Viel Spaß mit ViewNX! |
|
Haftungsausschluss |
|
Der Autor übernimmt keine Haftung für den Inhalt, insbesondere im Hinblick auf Richtigkeit, Aktualität und Vollständigkeit der zur Verfügung gestellten Informationen. Das Geltendmachen von Ansprüchen jeglicher Art ist ausgeschlossen. |
|
|
|
|
||||||||||||||||||||||||||||||||||||||||||||||||||||||
|
|
|
|||||||||||||||||||||||||||||||||||||||||||||||||||||||||||||||||||||||||||||||||||||||||||||||||||||||||||||||||||