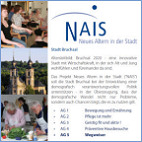|
Datum und Uhrzeit
Nicht lebenswichtig, aber Ihr Rechner sollte schon das richtige Datum und die richtige Uhrzeit kennen.
Drucker und Faxgeräte
Hier schaut man meistens rein, wenn der Drucker “spinnt”. Schauen Sie hier mit Doppelklick nach, ob das Häkchen beim aktiven Drucker steht (manchmal sind mehrere Drucker vorhanden). Doppelklicken Sie auf den aktiven Drucker, und im nächsten Fenster können Sie unter “Drucker” den Druckauftrag anhalten, oder auch alle Druckaufträge abbrechen.
Maus
Sie können die Eigenschaften Ihrer Maus verändern, indem Sie auf “Maus” doppelklicken. Hier wird Linkshändern geholfen, und hier können Sie auch die Klickgeschwindigkeit einstellen. Beim Doppelklick können Sie beispielsweise die Geschwindigkeit ein wenig zurück nehmen. Moderne Mäuse haben in der Mitte ein Rädchen, mit dem Sie Internetseiten rauf und runterspringen können. Hier können Sie die Größe der Sprünge einstellen.
Schriftarten
Wenn Sie hier doppelklicken, sehen Sie, welche (Unmenge von) Schriftarten Sie installiert haben. Hier können Sie neue Schriftarten installieren: Datei > neue Schriftart installieren und dann den Pfad zu der Datei der neuen Schriftart suchen. Die neue Schrift müssen Sie natürlich schon auf dem Rechner haben, z. B. per Download aus dem Internet (meist kostenlos). Achtung: Zu viele Schriften machen den Rechner langsam.
Software
Mit einem Doppelklick öffnet sich ein Fenster mit den zur Zeit installierten Programmen. Hier können Sie unnötige Programme deinstallieren, indem Sie auf des betreffende Programm einmal klicken (es wird blau) und dann auf “entfernen”. Mit dieser Funktion sollte man vorsichtig umgehen. Alte Programme können Sie oft auch deinstallieren, indem Sie auf Start > Programme > zum betreffenden Programm gehen und dort schauen, ob es eine Funktion “deinstallieren” gibt. Nur mit dem Löschen der jeweiligen Programmdatei haben Sie das Programm nicht von Ihrem Rechner entfernt. Und auch mit der beschriebenen Deinstallation bleiben immer noch Programmreste auf Ihrem Computer.
Sounds und Audiogeräte
Hier können Sie z. B. die Lautstärke verändern; besonders in den Fällen, wenn Sie nicht die im Bildschirm eingebauten Lautsprecher verwenden, sondern externe Boxen und vielleicht auch ein Mikrofon. Den Direktzugriff zu Ihrem Lautsprecher finden Sie unten rechts in der Taskleiste, das Symbol mit dem kleinen Lautsprecher.
System
Wenn Sie wissen wollen, wie Ihre Rechner heißt und was er technisch leisten kann, dann doppelklicken Sie auf System. Die Angaben unter System und Computer sind wichtig, falls Sie einmal mit Ihrem Händler über eine eventuelle Reparatur sprechen müssen. Im Fenster Systemeigenschaften finden Sie den Kartenreiter Hardware und dort die Taste Geräte-Manager. Wenn Sie hier klicken, öffnet sich ein Fenster, in dem sämtliche angeschlossenen Geräte aufgeführt sind.
Taskleiste und Startmenü
Die Taskleiste ist die untere blaue Leiste. Dort sehen Sie links die Starttaste und die geöffneten Programmfenster und rechts weiter kleine Symbole. Die Taskleiste muss nicht unbedingt fest am unteren Bildrand stehen. Falls Sie einen kleinen Bildschirm haben, können Sie die Taskleiste in den Taskleisteneigenschaften so einstellen, dass sie unsichtbar ist und nur dann auftaucht, wenn Sie mit der Maus zum unteren Bildrand gehen.
Tastatur
In der Regel ist die Standardeinstellung vollkommen OK. Hier lassen sich Verzögerung, Wiederholraten und Blinkgeschwindigkeit des Cursors einstellen.
Die Systemsteuerung hat viele weitere Einstellmöglichkeiten z.B. Updates, Netzwerk, Drahtlosnetzwerk, Sicherheit, Firewall, Energieoptionen (bei Notebooks) was jedoch an dieser Stelle nicht im Einzelnen dargestellt werden kann.
|